Building a mobile game in Xamarin Forms - Styling and Resources
by Shaun Lawrence
First off we need to choose a color scheme for our app! This can be a real challenge especially for the less creative types. I am certainly in that category, along with being red-green color blind I have been known to make some questionable decisions around matching colors together :).
Thankfully there are many talented people out in the world that are willing to share their schemes/designs/etc. for this app I have chosen to pick a trending color scheme from Coolors and specifically this one.
From this color scheme we are going apply the following colors accordingly:
#264653
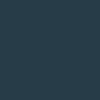
This will be the background of our app.
#2A9D8F
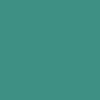
This will apply to most parts of the foreground (e.g. text color, shape colors, etc.).
Setup colors
Let’s go over to Visual Studio and add these colors ready for use throughout the application.
First we are going to want to open the App.xaml file and add a ResourceDictionary in to the App.Resources element and then our colors inside of that:
<ResourceDictionary>
<Color x:Key="Color01">#264653</Color>
<Color x:Key="Color02">#2A9D8F</Color>
</ResourceDictionary>
What does this mean?
A ResourceDictionary is a repository for resources that are used by a Xamarin.Forms application. Typical resources that are stored in a ResourceDictionary include styles, control templates, data templates, colors, and converters. More details
Next for anything within the ResourceDictionary we need to be able to give it a unique key which allows us to refer back to it when we wish to use it later on.
Why names like Color01?
This comes entirely down to preference, I used to think that giving resources like this names relating to the context in how they are used was a good idea (e.g. ForegroundColor). In practise naming things like this can sometimes be painful especially if naming sometimes is a struggle or if you find that odd edge case where you want to use ForegroundColor for something other than a foreground.
Result
Your resulting App.xaml file should now look as follows:
<?xml version="1.0" encoding="utf-8" ?>
<Application xmlns="http://xamarin.com/schemas/2014/forms"
xmlns:x="http://schemas.microsoft.com/winfx/2009/xaml"
x:Class="Pairs.App">
<Application.Resources>
<ResourceDictionary>
<Color x:Key="Color01">#264653</Color>
<Color x:Key="Color02">#2A9D8F</Color>
</ResourceDictionary>
</Application.Resources>
</Application>
Use the colors
This will have no effect on our application until we tell it how to use our newly defined colors. Let’s jump over to our MainPage.xaml file and do that.
This file should have a StackLayout filled with a Frame and a number of Labels. For simplicity let’s delete all of that so we have a blank canvas ContentPage. This should look like:
<?xml version="1.0" encoding="utf-8" ?>
<ContentPage xmlns="http://xamarin.com/schemas/2014/forms"
xmlns:x="http://schemas.microsoft.com/winfx/2009/xaml"
x:Class="Pairs.MainPage">
</ContentPage>
First let’s set the BackgroundColor of our ContentPage to our Color01:
BackgroundColor="{StaticResource Color01}"
We are only using a StaticResource here because we are not expecting the color to ever change, if you wanted this to be possible then a DynamicResource would be a good option.
Now let’s go ahead and just add a StackLayout with 2 Labels inside to tell the user that the game is coming real soon:
<StackLayout HorizontalOptions="Center"
VerticalOptions="CenterAndExpand">
<Label Text="Coming real soon"
TextColor="{StaticResource Color02}" />
<Label Text="Honestly it really is!" />
</StackLayout>
You may have noticed we only set the TextColor of one of the Labels here. This is not a mistake this is a build up to Styles and how they can be helpful. First lets run the app and see how it looks:
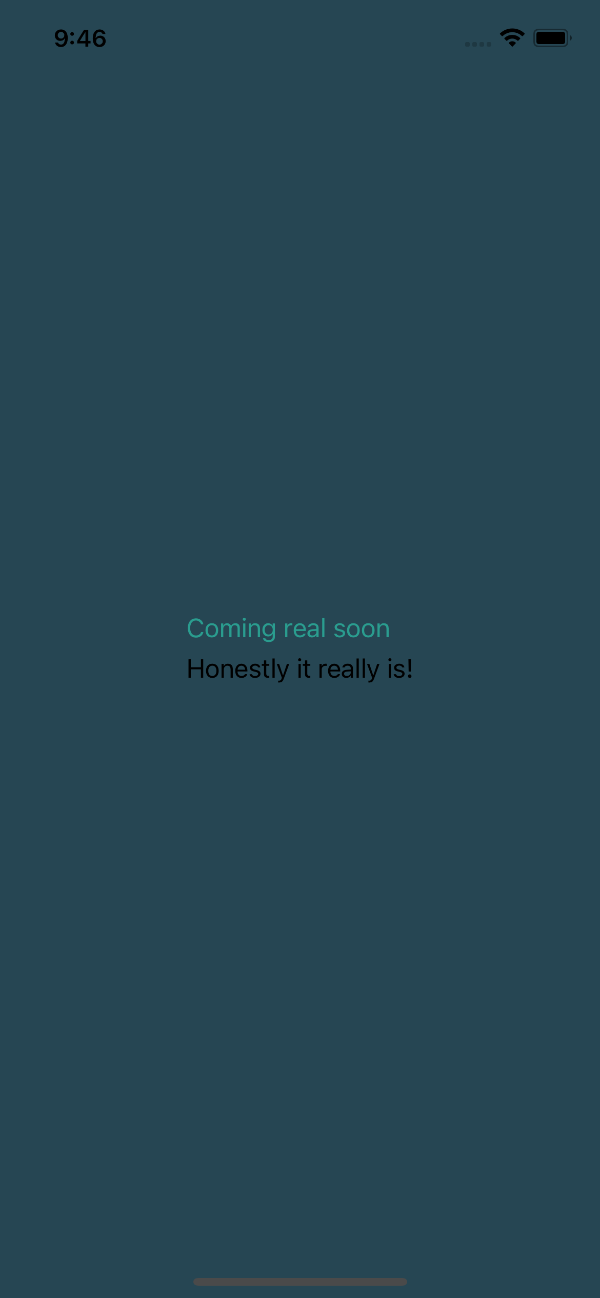
As you can see the Labels display but they are not consistent. A quick fix here could be to set the BackgroundColor of the second Label and this is fine in simple scenarios but imagine you have 100 Labels in your application that all need to have similar styling.
Styles
In order to solve this inconsistency issue with our Labels we are going to create what is called an Implicit Style:
An implicit style is one that’s used by all controls of the same TargetType, without requiring each control to reference the style. More details
This only really touches the surface of what is possible with Styles. I would thoroughly recommend looking over this set of Microsoft documentation on styling to appreciate the possibilities.
Slight tidy up
First lets quickly delete the BackgroundColor setter from the Label in our MainPage.xaml file leaving us with:
<?xml version="1.0" encoding="utf-8" ?>
<ContentPage xmlns="http://xamarin.com/schemas/2014/forms"
xmlns:x="http://schemas.microsoft.com/winfx/2009/xaml"
x:Class="Pairs.MainPage"
BackgroundColor="{StaticResource Color01}">
<StackLayout HorizontalOptions="Center"
VerticalOptions="CenterAndExpand">
<Label Text="Coming real soon" />
<Label Text="Honestly it really is!" />
</StackLayout>
</ContentPage>
Create the style
We are going to jump over to our App.xaml file to locate our Style definition. Placing them in the App.Resources like this is considered creating a global style as it is declared at the application level. A Style can be declared at any level of the UI tree allowing you to limit their effect.
Let’s go ahead and add the following below our Color definitions in the App.Resources element:
<Style TargetType="Label">
<Setter Property="FontSize" Value="Large" />
<Setter Property="HorizontalTextAlignment" Value="Center" />
<Setter Property="TextColor" Value="{StaticResource Color02}" />
</Style>
We have added some extra bits here to make the text display a little nicer; centrally aligning the text horizontally and just making it a little bigger so it is easier to read.
We don’t need to do anything else because of the Implicit Style approach mentioned earlier. So let’s run the app and see the result:
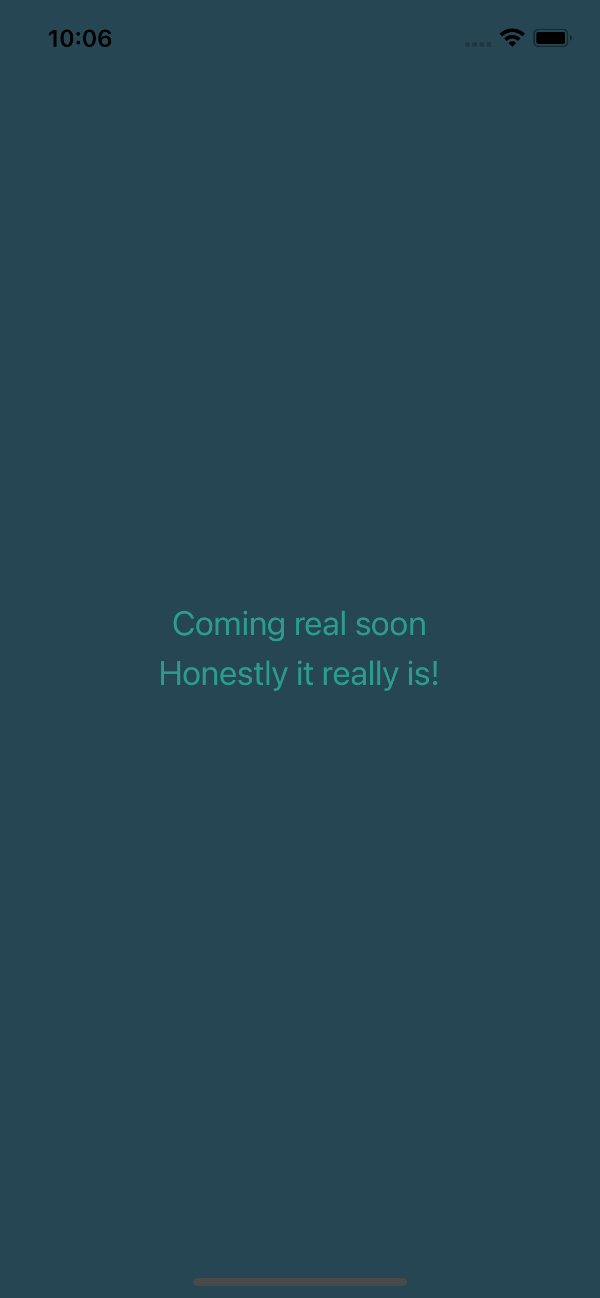
Conclusion
This concludes our journey for today. Sadly given the possibilities available to us from the framework we haven’t been able to cover all of it but I hope I have helped to show how powerful styling within Xamarin.Forms really can be.
Links
The source for the end of this stage can be found at:
https://github.com/bijington/mobile-game-xamarin-forms/tree/part-three-styling-resources
| Previous | Next |
|---|---|
| Data layer | MVVM setup |